IIS証明書作り方 メモ
【参考にしたサイト】
http://www.atmarkit.co.jp/fwin2k/win2ktips/914selfssl6/selfs...
http://jp.globalsign.com/support/index.php?action=artikel&am...
http://jp.globalsign.com/support/index.php?action=artikel&am...
http://jp.globalsign.com/support/index.php?action=artikel&am...
【必要なもの】
IIS(インターネットインフォメーションサービス)
IISリソースキット
IISのインストール方法
[コントロールパネル]⇒[プログラムの追加と削除]⇒[Windowsコンポーネントの追加と削除]
⇒デフォルトで付いているチェックボックスは外さずに[IIS]のチェックを付け、[次へ]を選択。
インストール完了後、OSの再起動を促されるので再起動する。
IISリソースキットのインストール方法
http://www.microsoft.com/downloads/details.aspx?FamilyID=56F...
上のリンクから[Download]をクリック。
ダウンロードした[iis60rkt.exe]をインストールする
手順(1)自己証明書の作成
dosプロンプトを起動し、selfssl.exeを実行する
C:\Program Files\IIS Resources\SelfSSL\selfssl.exe
Do you want to replace the SSL settings for site 1 (Y/N)?y …yを選択
The self signed certificate was successfully assigned to site 1. …作成成功
作成した自己証明書を確認するには
[コントロールパネル]⇒[管理ツール]⇒[インターネットインフォメーションサービス]
⇒[Webサイト]⇒[既定のWebサイト]のプロパティ⇒[ディレクトリ セキュリティ]
⇒[セキュリティで保護された通信]⇒[証明書の表示]
手順(2)証明書のエクスポート
[スタートメニュー]⇒[ファイル名を指定して実行]⇒[mmc]と入力
mmcが起動するので[ファイル]⇒[スナップインの追加と削除]⇒[追加]から
⇒[証明書]を選択し[追加]⇒[コンピュータアカウント]を選択
⇒[ローカルコンピュータ]を選択し[完了]
証明書マネージャが追加されるので[証明書(ローカルコンピュータ)]から
⇒[個人]⇒[証明書]の右ペインに作成した証明書が表示されているので、
証明書を右クリックし[すべてのタスク]⇒[エクスポート]⇒[秘密キーをエクスポート]
⇒[証明のパスにある証明書~]と[協力な保護を有効にする~]にチェックする
⇒パスワードを設定し[次へ]⇒出力先を指定して[次へ]⇒[完了]
出力先に.pfx形式の証明書が作成される
手順(3)証明書のインポート
[スタートメニュー]⇒[ファイル名を指定して実行]⇒[mmc]と入力
mmcが起動するので[ファイル]⇒[スナップインの追加と削除]⇒[追加]から
⇒[証明書]を選択し[追加]⇒[コンピュータアカウント]を選択
⇒[ローカルコンピュータ]を選択し[完了]
証明書マネージャが追加されるので[証明書(ローカルコンピュータ)]から
⇒[個人]⇒[証明書]の右ペインに作成した証明書が表示されているので、
証明書を右クリックし[すべてのタスク]⇒[インポート]⇒[参照]
⇒先ほど作成した証明書を選択し[次へ]⇒エクスポート時パスワードを入力し[次へ]
⇒[証明書の種類に基づいて~]⇒[次へ]⇒[完了]
手順(4)証明書の割り当て
[スタートメニュー]⇒[コントロールパネル]⇒[管理ツール]⇒[インターネットインフォメーションサービス]を起動
⇒[Webサイト]⇒[既定のWebサイト]のプロパティ⇒[ディレクトリ セキュリティ]
⇒[サーバー証明書]⇒[新規に証明書を作成]※既存の証明書があれば[現在の証明書を置き換える]を選択
⇒手順3でインポートした証明書を選択し[次へ]⇒[完了]
コメント
コメントできません (ログインするとコメントできます)
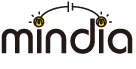













コメントはまだありません